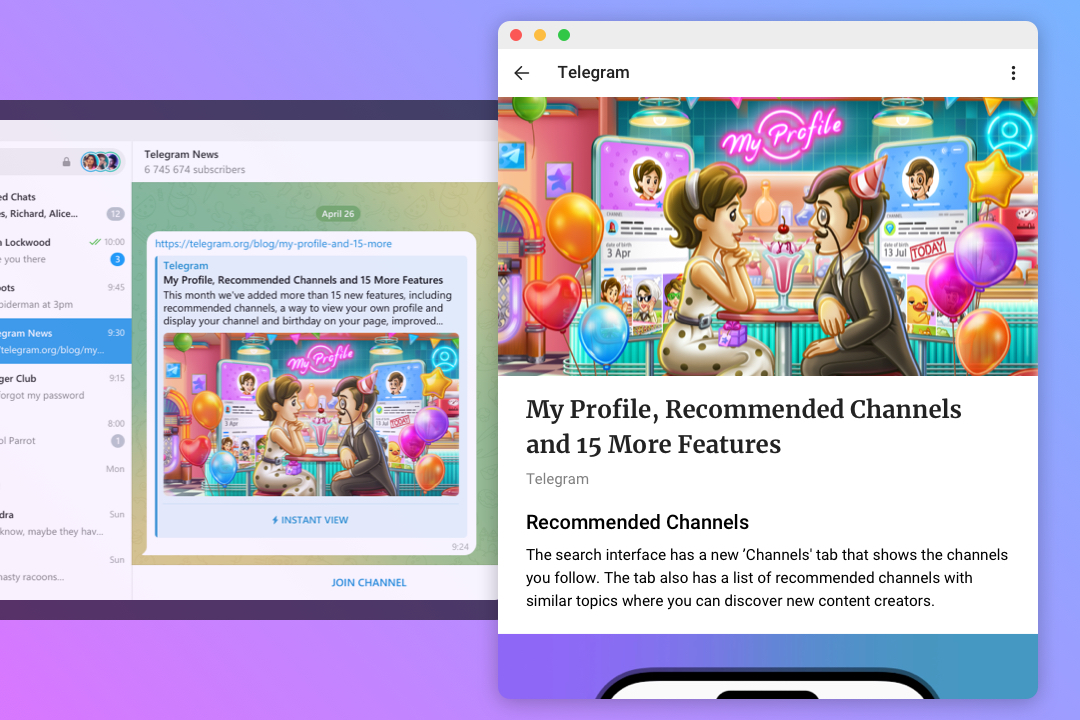最新Blog
6 月 29
Telegram中文下载及隐私保护指南
6 月 27
Mac用户如何下载和安装Telegram中文版
6 月 25
如何解决Telegram中文版本下载中的常见问题
6 月 23
2024年Telegram中文下载更新及功能解析
6 月 21
Telegram中文下载及使用技巧:提高工作效率的神器
6 月 19
Telegram中文版PC端下载及配置教程
6 月 17
如何在安卓手机上安装Telegram中文版本
6 月 15
Telegram中文版本下载:最全资源合集
6 月 13
Telegram中文下载官方指南:从入门到精通
6 月 11
安全快速下载Telegram中文版的最佳途径
Mac用户如何下载和安装Telegram中文版
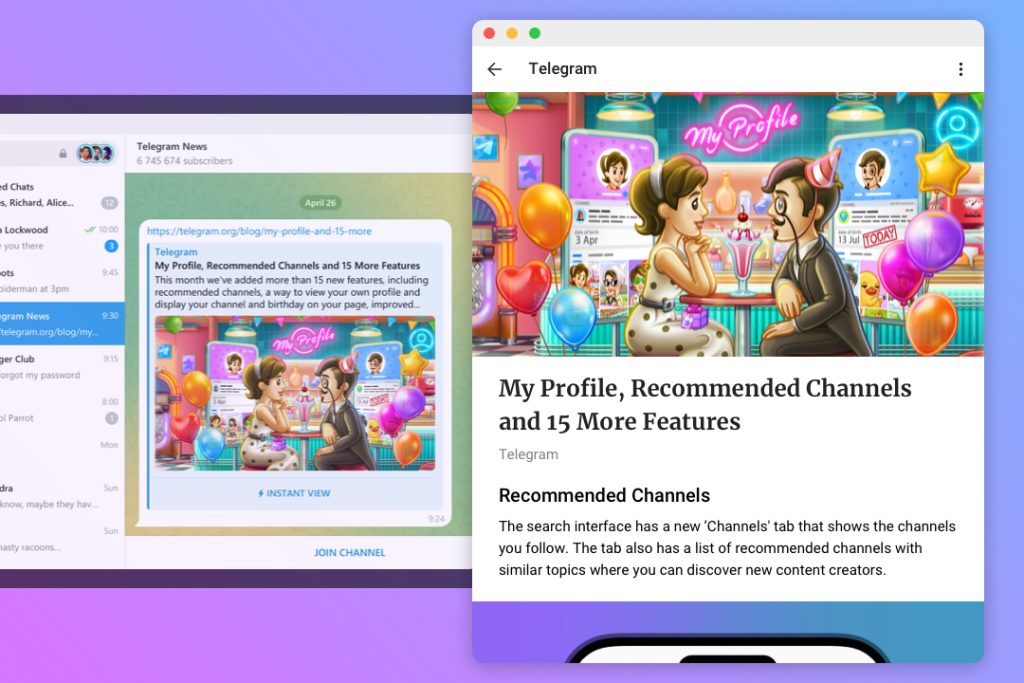
Mac用户可通过Telegram官网(telegramr.org)或Mac App Store下载并安装Telegram应用。安装后,打开Telegram,进入“设置”菜单,选择“语言”选项,然后切换为“简体中文”或“繁体中文”即可使用中文版。
从官方网站下载Telegram
访问Telegram官方网站
为了确保您下载的是官方和最新版本的Telegram,首先需要访问Telegram的官方网站:
- 打开浏览器:
- 在Mac上打开您常用的浏览器,如Safari、Chrome或Firefox。
- 输入官方网站地址:
- 在地址栏输入Telegram的官方网站地址:https://telegramr.org 并按回车键。
- 进入下载页面:
- 在Telegram官方网站首页,点击顶部导航栏中的“下载”选项,进入下载页面。
- 确保访问安全:
- 确认浏览器地址栏中显示安全连接(通常是一个锁状图标),确保您访问的是Telegram的官方站点。
- 检查网站语言:
- 如果网站语言不是中文,您可以在页面底部或顶部找到语言选项,选择“简体中文”或“繁体中文”,以便更好地理解下载指引。
下载适用于macOS的安装包
在下载页面,您可以找到适用于macOS的Telegram安装包:
- 选择macOS版本:
- 在下载页面中,找到适用于macOS的下载链接,通常标注为“Get Telegram for macOS”或类似描述。
- 点击下载链接:
- 点击适用于macOS的下载链接,下载将自动开始。
- 保存安装包:
- 下载完成后,安装包通常会保存到您的“下载”文件夹中。您可以在下载管理器或Finder中查看下载进度和完成情况。
- 确认下载文件:
- 检查下载的安装包文件名和文件大小是否与官方网站提示的信息一致,以防下载错误或文件损坏。
- 校验文件完整性:
- 一些官方网站提供文件校验信息(如SHA256或MD5校验值)。下载后,您可以使用Mac的终端工具校验文件的完整性,确保文件未被篡改。
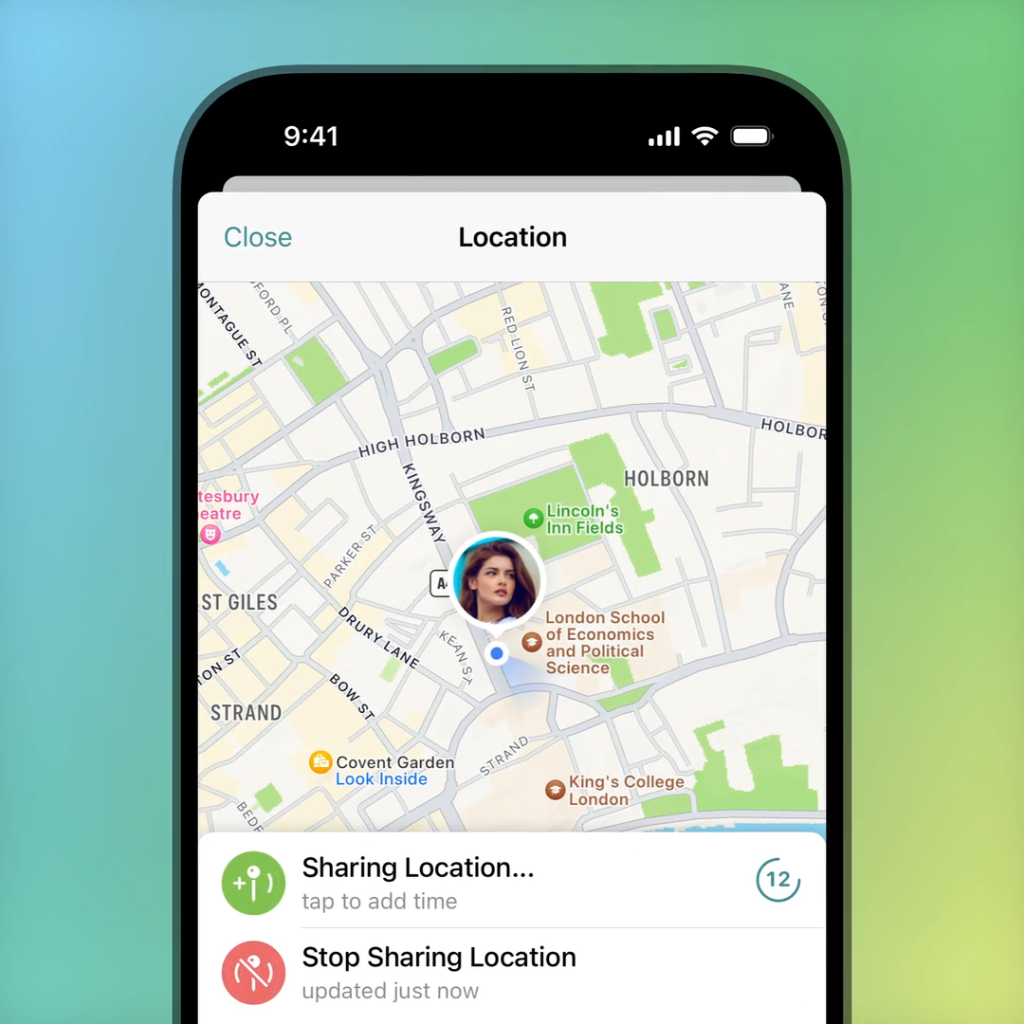
通过App Store下载Telegram
打开Mac App Store
要通过Mac App Store下载Telegram应用,请按照以下步骤操作:
- 打开App Store应用:
- 在您的Mac上,点击Dock栏中的App Store图标,或者通过Launchpad找到并打开App Store应用。
- 确保登录Apple ID:
- 确认您已使用您的Apple ID登录App Store。如果尚未登录,请点击右上角的登录按钮,输入您的Apple ID和密码进行登录。
搜索并下载Telegram应用
在App Store中,您可以通过搜索找到并下载Telegram应用:
- 使用搜索功能:
- 在App Store窗口的左上角,点击搜索栏并输入“Telegram”。
- 查看搜索结果:
- 在搜索结果中,找到由Telegram Messenger LLP发布的Telegram应用。该应用通常会有一个蓝色图标,图标中间有一个白色的纸飞机图案。
- 点击获取按钮:
- 点击Telegram应用旁边的“获取”按钮。随后,“获取”按钮会变为“安装”按钮。点击“安装”按钮以开始下载应用。
- 输入Apple ID密码:
- 如果系统提示您输入Apple ID密码或使用Touch ID进行验证,请按照提示进行操作。
- 等待下载和安装完成:
- 下载和安装过程会自动进行,您可以在Launchpad中查看安装进度。安装完成后,Telegram应用会出现在您的应用列表中。
- 打开Telegram应用:
- 安装完成后,您可以通过Launchpad或应用程序文件夹找到并打开Telegram应用。
安装Telegram应用
打开下载的安装包
下载完成后,您需要打开Telegram安装包并进行安装:
- 找到下载的安装包:
- 打开Finder,导航到“下载”文件夹,您会看到一个名为“Telegram.dmg”的文件。
- 双击安装包:
- 双击“Telegram.dmg”文件以打开安装包。打开后,您会看到一个新窗口,显示Telegram应用图标和应用程序文件夹图标。
拖动Telegram到应用程序文件夹
将Telegram应用拖动到应用程序文件夹以完成安装:
- 拖动应用图标:
- 将Telegram图标拖动到应用程序文件夹图标上。这一步会将Telegram应用复制到您的应用程序文件夹中。
- 等待复制完成:
- 复制过程可能需要几秒钟,等待进度条完成。
- 关闭安装窗口:
- 复制完成后,您可以关闭安装窗口,并将“Telegram.dmg”文件移到废纸篓(可选)。
- 打开Telegram应用:
- 打开Finder,导航到“应用程序”文件夹,找到Telegram应用图标。
- 启动应用:
- 双击Telegram图标以启动应用。首次启动时,您可能会看到一个安全提示,询问是否确定要打开该应用。点击“打开”以继续。
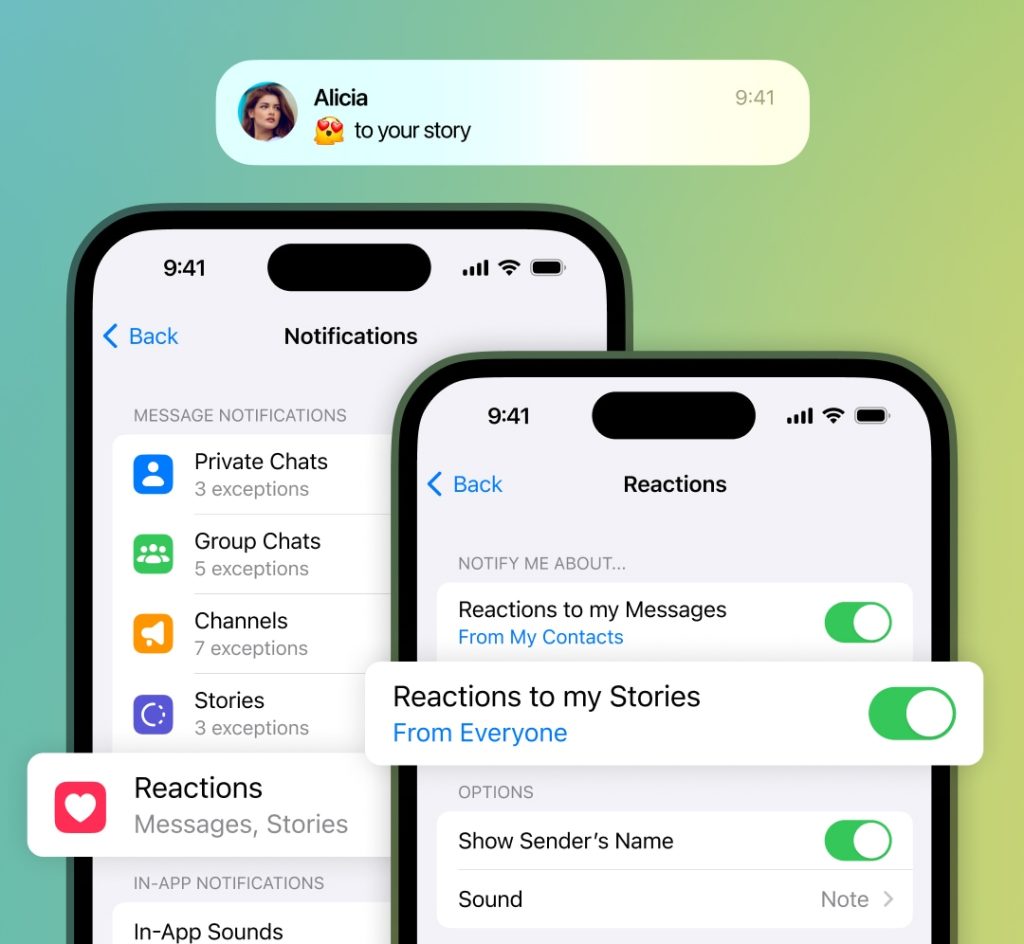
初次启动和设置
打开Telegram应用
在成功安装Telegram应用后,您需要进行初次启动和设置:
- 找到Telegram应用:
- 打开Finder,导航到“应用程序”文件夹,找到Telegram应用图标。
- 启动Telegram应用:
- 双击Telegram图标以启动应用。首次启动时,您可能会看到一个安全提示,询问是否确定要打开该应用。点击“打开”以继续。
注册或登录您的账号
启动Telegram应用后,按照以下步骤进行注册或登录:
- 欢迎界面:
- 打开应用后,您将看到欢迎界面。点击“开始使用Telegram”按钮进入下一步。
- 选择国家和输入电话号码:
- 选择您的国家,然后输入您的手机号码。确保输入正确无误后,点击“下一步”。
- 验证码验证:
- Telegram将向您输入的手机号码发送一个验证码。检查您的短信,输入收到的验证码。验证码验证通过后,您将进入下一个设置步骤。
- 创建账号:
- 如果您是新用户,Telegram会要求您输入您的名字和(可选的)个人照片以创建账号。填写完信息后,点击“下一步”。
- 登录现有账号:
- 如果您已有Telegram账号,在输入验证码后,您的聊天记录和联系人将自动同步到您的Mac上。
- 设置语言为中文:
- 登录或注册完成后,进入应用主界面,点击左上角的菜单按钮(通常是三条横线的图标),选择“设置”。
- 在设置菜单中,找到并点击“语言”选项,选择“简体中文”或“繁体中文”,以切换界面语言。
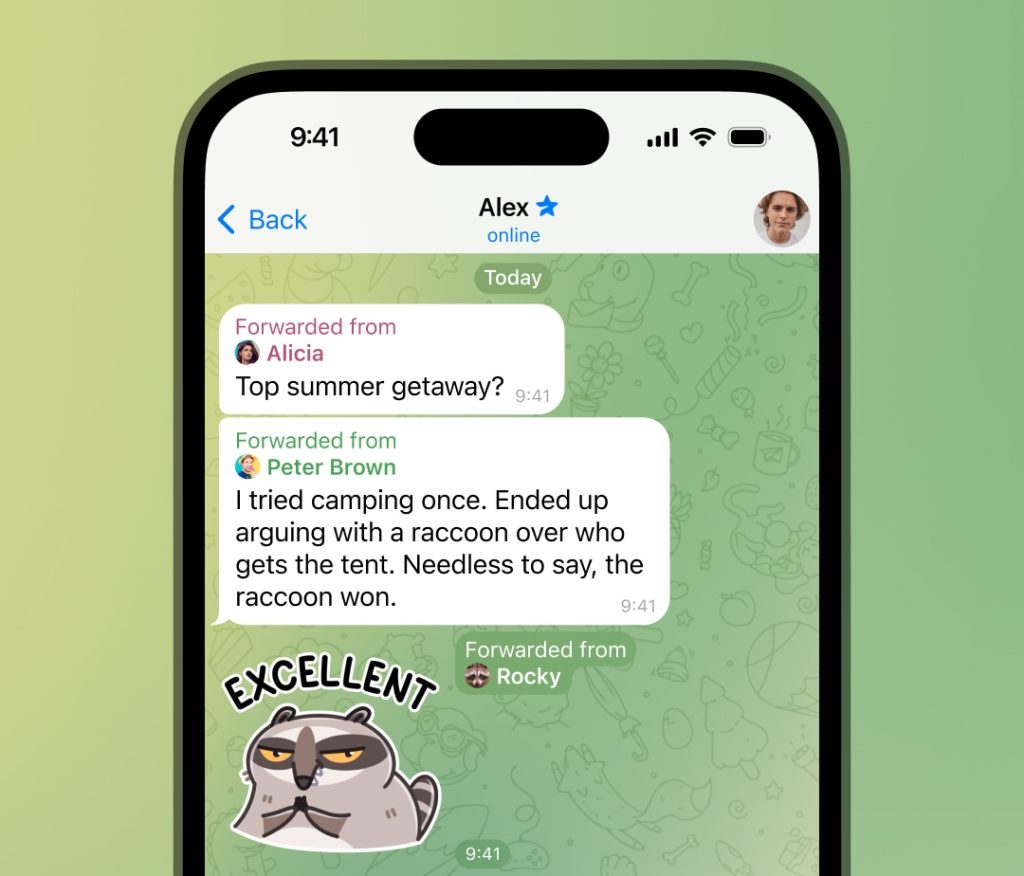
切换到中文界面
进入设置菜单
为了将Telegram界面切换到中文,请按照以下步骤操作:
- 打开Telegram应用:
- 确保Telegram应用已启动并且您已登录到您的账号。
- 进入设置菜单:
- 在Telegram主界面,点击左上角的菜单按钮(三条横线的图标)。这将打开一个侧边栏菜单。
- 在侧边栏菜单中,找到并点击“设置”选项(Settings)。
选择中文语言选项
在设置菜单中,您可以选择中文语言选项以切换界面语言:
- 进入语言设置:
- 在设置菜单中,向下滚动并找到“语言”选项(Language)。点击该选项进入语言设置页面。
- 选择中文:
- 在语言设置页面中,您将看到可用语言列表。向下滚动并找到“简体中文”或“繁体中文”。
- 点击“简体中文”或“繁体中文”选项,Telegram界面将立即切换到所选的中文语言。
- 确认更改:
- 界面语言切换后,您可以返回主界面,确认所有菜单和选项都已显示为中文。
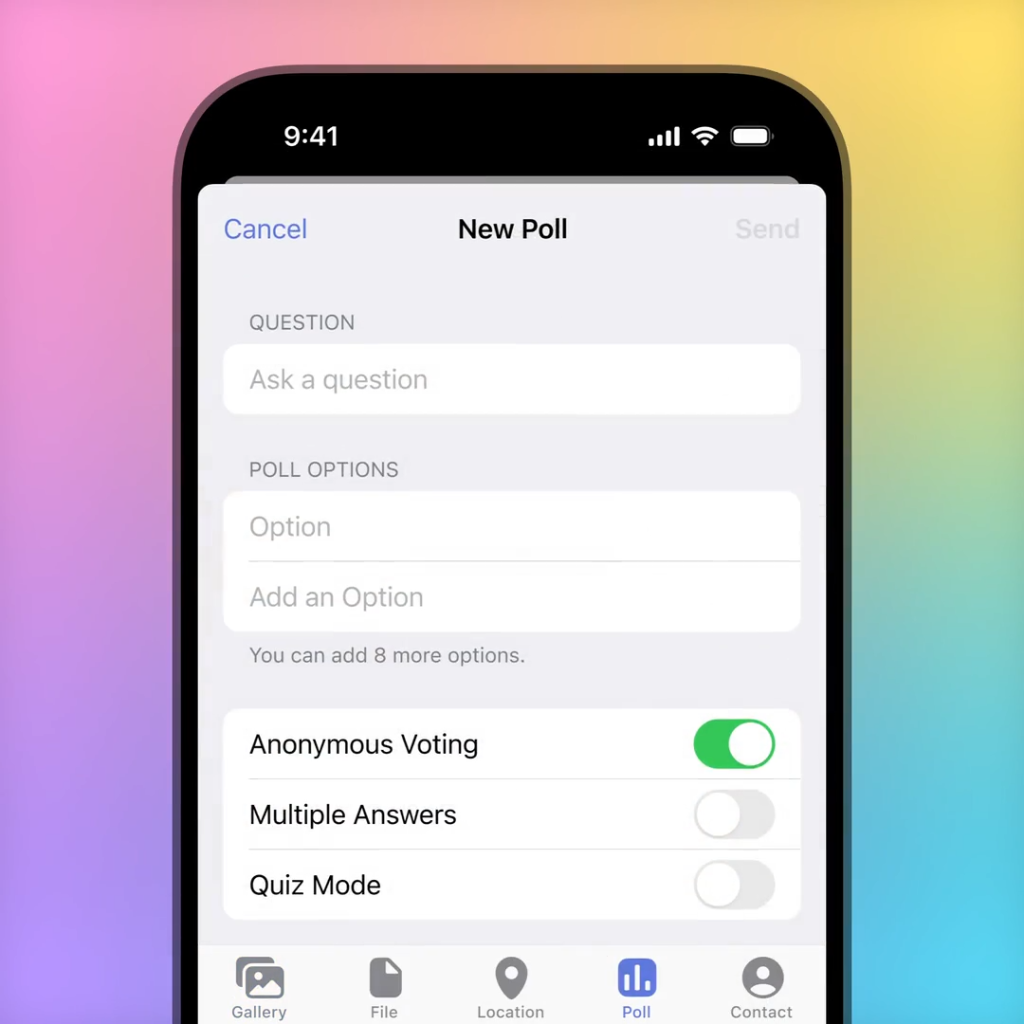
更新Telegram应用
自动更新设置
为了确保您的Telegram应用始终保持最新版本,可以设置自动更新:
- 在Mac上启用自动更新:
- 打开“系统偏好设置”(System Preferences)。
- 选择“App Store”或“软件更新”(Software Update)选项。
- 确保勾选“自动检查更新”(Automatically check for updates)和“下载可用的更新”(Download newly available updates)。
- 这样,当有新的应用更新时,系统会自动下载并安装更新,包括Telegram。
- 在App Store中启用自动更新:
- 打开App Store应用。
- 点击左上角的菜单,然后选择“偏好设置”(Preferences)。
- 勾选“自动更新应用”(Automatic Updates)选项。
- 这将确保App Store中的所有应用,包括Telegram,在有新版本时自动更新。
手动检查应用更新
如果您希望手动检查并更新Telegram应用,可以按照以下步骤操作:
- 打开App Store应用:
- 在Mac上点击Dock栏中的App Store图标,或通过Launchpad找到并打开App Store应用。
- 进入更新页面:
- 在App Store窗口中,点击左侧的“更新”选项(Updates)。
- 检查更新:
- 在更新页面中,App Store将显示所有可用的应用更新。如果Telegram有新版本,会在列表中显示。
- 更新Telegram:
- 找到Telegram应用,点击旁边的“更新”按钮(Update)。App Store将下载并安装最新版本的Telegram。
- 如果没有看到Telegram的更新,可以向下拉动页面进行刷新,以确保您看到最新的更新信息。
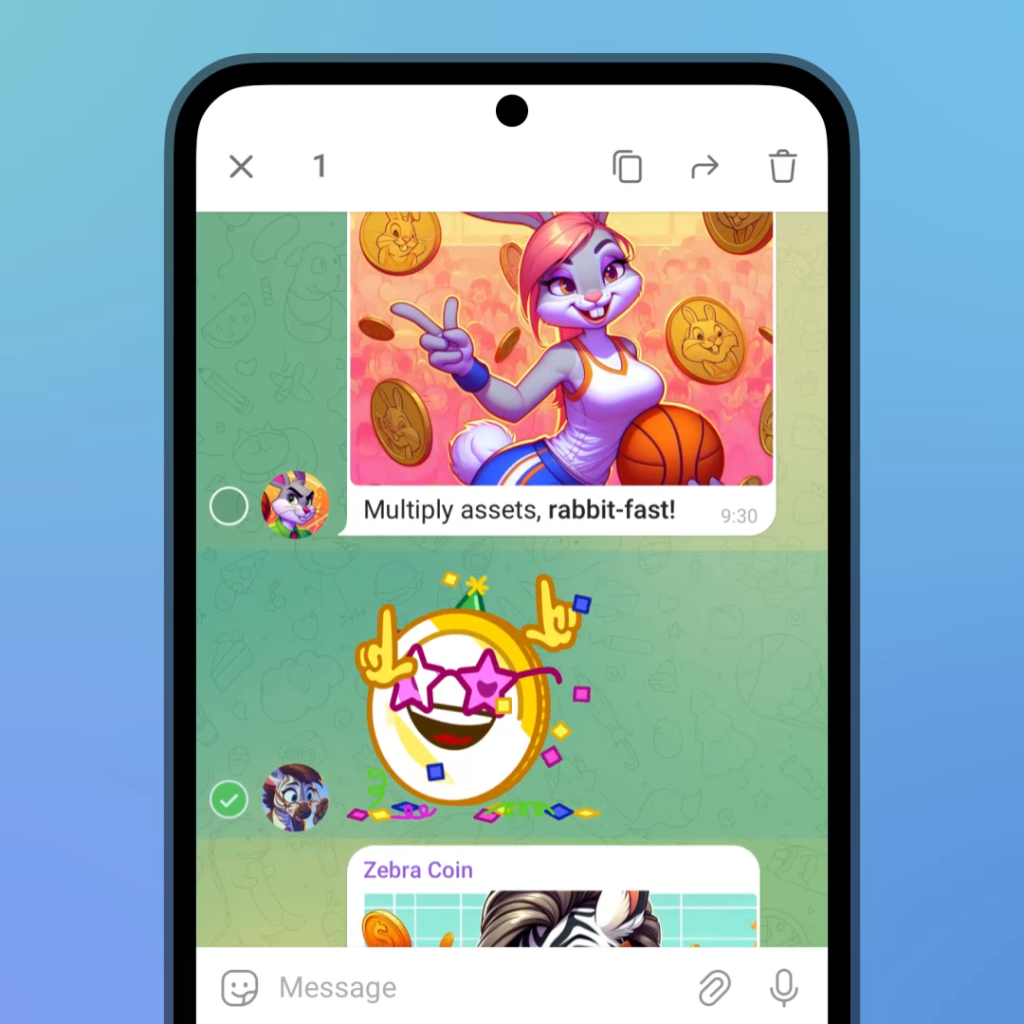
解决安装中的常见问题
检查系统兼容性
确保Telegram应用能够顺利安装,首先需要检查您的Mac系统是否兼容:
- 检查操作系统版本:
- 打开“系统偏好设置”(System Preferences),点击“关于本机”(About This Mac),查看您的macOS版本。
- 确认您的macOS版本符合Telegram的最低系统要求。通常,Telegram支持macOS 10.12及更高版本。
- 更新操作系统:
- 如果您的macOS版本低于Telegram的最低要求,请前往“系统偏好设置”(System Preferences)中的“软件更新”(Software Update),下载并安装最新的macOS更新。
- 检查硬件要求:
- 确认您的Mac设备满足Telegram的硬件要求,如处理器类型、内存和存储空间等。
清理系统缓存和重新安装
如果在安装过程中遇到问题,清理系统缓存和重新安装应用可能会解决问题:
- 清理系统缓存:
- 打开Finder,点击顶部菜单栏中的“前往”(Go),选择“前往文件夹”(Go to Folder)。
- 输入
~/Library/Caches并按回车键。 - 在Caches文件夹中,找到与Telegram相关的文件夹(如“org.telegram.desktop”),将其删除以清理缓存。
- 卸载Telegram应用:
- 打开Finder,导航到“应用程序”文件夹,找到Telegram应用。
- 右键点击Telegram应用图标,选择“移到废纸篓”(Move to Trash)。
- 清空废纸篓以确保应用完全删除。
- 重新下载和安装Telegram:
- 前往Telegram官方网站或Mac App Store,下载最新版本的Telegram安装包。
- 双击下载的安装包文件,拖动Telegram图标到“应用程序”文件夹中进行安装。
- 重启设备:
- 在重新安装Telegram之前,建议重启您的Mac设备。这有助于清除临时文件并确保系统正常运行。
什么是telegram apk?
telegram apk是Android设备安装Telegram应用程序的安装文件,允许用户手动下载和安装Telegram,而无需通过Google Play商店。
在哪里可以下载telegram apk?
您可以在Telegram官方网站(telegram.org)下载最新版本的telegram apk,确保下载安全可靠的文件。
在哪里可以下载telegram apk?
您可以在Telegram官方网站(telegram.org)下载最新版本的telegram apk,确保下载安全可靠的文件。
如何安装telegram apk?
下载telegram apk后,打开文件管理器,找到下载的apk文件,点击安装。如果首次安装apk文件,需在设置中启用“未知来源”选项。
为什么要使用telegram apk?
使用telegram apk可以绕过Google Play商店的区域限制,或在无法访问Play商店的情况下安装Telegram应用。
安装telegram apk是否安全?
从Telegram官方网站下载的apk文件是安全的。但从非官方渠道下载可能存在风险,建议只从官方网站或可信赖的来源下载。
其他Blog

Telegram怎么用短信验证码登录?
打开电报应用,选择“登录”并输入你的手机号码。等待接收包含短信验证码的短信,然后将验证码输入电报应用中完成登录 […]
3 月 27
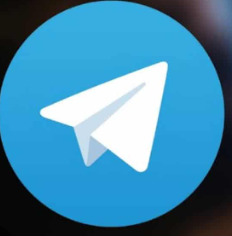
telegram中國可以用嗎?
Telegram在中國大陸是受到封鎖的,因此,如果用戶在中國大陸直接使用普通的網路連接試圖訪問Telegram […]
10 月 27

如何在Telegram加人?
要在Telegram中加人,通常有几种方法:通过手机号搜索并添加,通过用户名查找并添加,使用邀请链接或二维码加 […]
8 月 15

Telegram如何禁止陌生人私聊?
在Telegram中禁止陌生人私聊,需进入设置,选择“隐私与安全”,然后点击“消息”,在“谁可以给我发消息”选 […]
2 月 13