最新Blog
6 月 29
Telegram中文下载及隐私保护指南
6 月 27
Mac用户如何下载和安装Telegram中文版
6 月 25
如何解决Telegram中文版本下载中的常见问题
6 月 23
2024年Telegram中文下载更新及功能解析
6 月 21
Telegram中文下载及使用技巧:提高工作效率的神器
6 月 19
Telegram中文版PC端下载及配置教程
6 月 17
如何在安卓手机上安装Telegram中文版本
6 月 15
Telegram中文版本下载:最全资源合集
6 月 13
Telegram中文下载官方指南:从入门到精通
6 月 11
安全快速下载Telegram中文版的最佳途径
2024年Telegram中文下载更新及功能解析

2024年Telegram中文版本更新包括新增多设备登录支持、群组分析工具、自动删除消息等功能;性能优化提升消息传输速度、降低资源消耗;界面改进提供简洁设计和自定义主题。用户可以通过Telegram官方网站或应用商店下载最新版本,体验更高效、安全的通讯服务。
下载和安装Telegram中文版
官方下载渠道
- Telegram官方网站:
- 访问Telegram官方网站(https://telegramr.org),确保下载的是最新的官方版本。
- Google Play商店:
- 安卓用户可以通过Google Play商店搜索“Telegram”并下载官方应用。
- 苹果App Store:
- iOS用户可以通过App Store搜索“Telegram”并下载官方应用。
- 桌面版应用:
- Windows、macOS和Linux用户可以在Telegram官方网站下载适用于各操作系统的桌面版应用。
安装步骤详解
- 安卓设备:
- 打开Google Play商店,搜索“Telegram”。
- 点击“安装”按钮,等待应用下载并自动安装。
- iOS设备:
- 打开App Store,搜索“Telegram”。
- 点击“获取”按钮,然后点击“安装”,等待应用下载并自动安装。
- Windows系统:
- 访问Telegram官方网站,下载Windows安装包。
- 运行下载的安装包,按照提示完成安装。
- macOS系统:
- 访问Telegram官方网站,下载macOS安装包。
- 打开下载的.dmg文件,将Telegram拖动到“应用程序”文件夹中。
- Linux系统:
- 访问Telegram官方网站,选择适合的Linux版本,下载对应的安装包。
- 根据Linux发行版的不同,使用软件包管理器安装下载的文件。
初次设置和账号注册
- 启动Telegram应用:
- 安装完成后,启动Telegram应用,进入欢迎界面。
- 选择语言:
- 在初次启动时,Telegram会自动检测系统语言。若需要手动切换到中文,进入设置菜单,选择“语言”选项,选择“中文(简体)”或“中文(繁体)”。
- 输入手机号码:
- 在注册界面,输入您的手机号码。确保输入正确的国家代码和号码,然后点击“下一步”。
- 接收并输入验证码:
- Telegram会向您的手机号码发送验证码短信。输入收到的验证码进行验证。
- 设置个人资料:
- 输入您的姓名,并选择一个头像(可选),完成个人资料设置。
- 开始使用Telegram:
- 设置完成后,您可以开始使用Telegram,添加联系人,加入群组和频道,发送消息和文件。
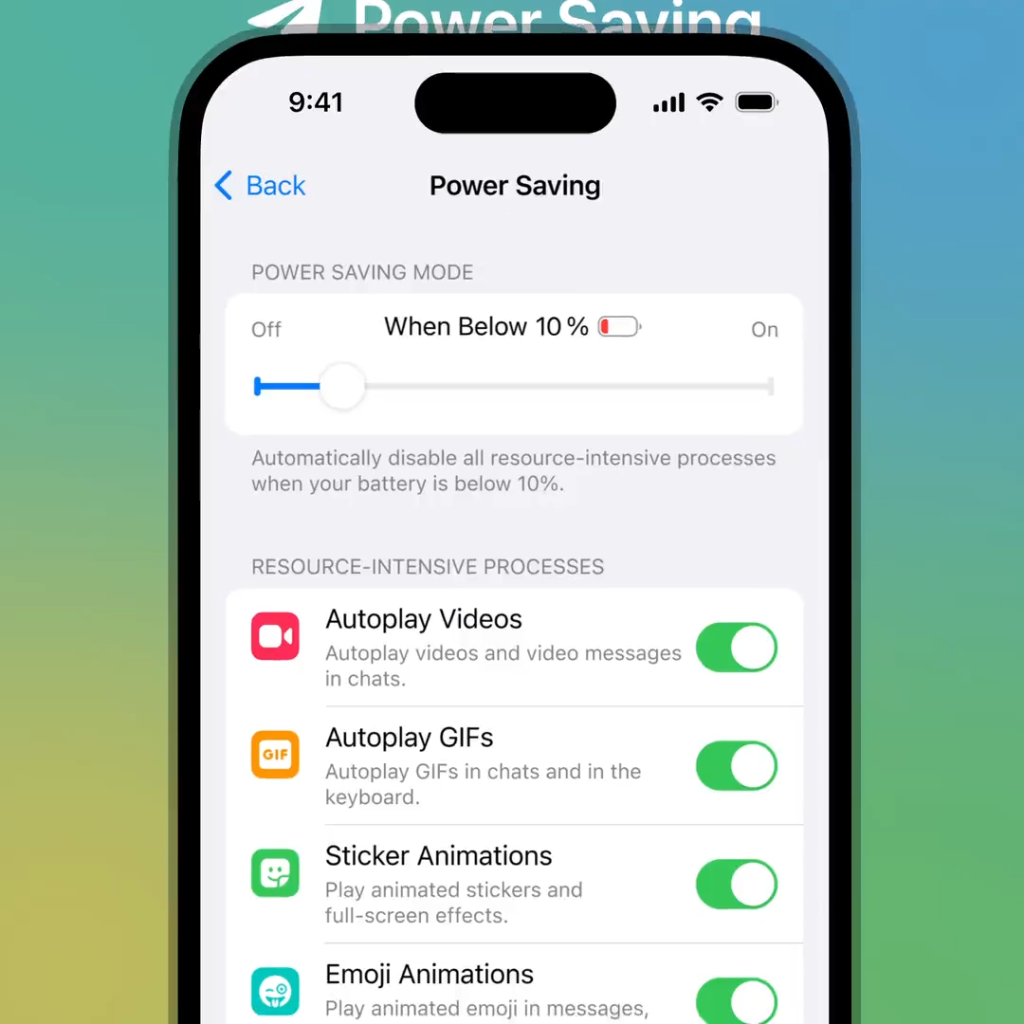
2024年更新内容
新增功能介绍
多设备登录支持
- 无缝切换:
- 新增多设备登录功能,允许用户在多个设备上同时登录,无需频繁重新验证。
- 同步历史记录:
- 所有聊天记录、文件和多媒体消息在多个设备间实时同步,确保信息一致性。
高级群组管理工具
- 群组分析:
- 新增群组分析工具,提供成员活动统计、消息互动分析,帮助管理员更好地管理群组。
- 高级权限设置:
- 更细化的群组权限设置,允许管理员为不同成员设置不同的权限,提升管理灵活性。
强化隐私保护功能
- 自动删除消息:
- 增加自动删除消息功能,用户可以设置消息在特定时间后自动删除,增强隐私保护。
- 隐私模式:
- 引入隐私模式,用户可以一键开启,隐藏聊天记录、消息通知等敏感信息。
性能优化
提升消息传输速度
- 优化服务器架构:
- 通过优化服务器架构和传输协议,显著提升消息传输速度,减少延迟。
- 智能缓存:
- 引入智能缓存机制,减少重复数据传输,提升整体性能。
降低资源消耗
- 内存优化:
- 优化应用的内存使用,降低设备内存占用,提高应用运行流畅度。
- 电池优化:
- 通过优化后台进程管理和推送机制,减少电池消耗,延长设备续航时间。
文件传输改进
- 快速上传下载:
- 提升文件上传和下载速度,支持更大文件传输,改善用户体验。
- 断点续传:
- 新增断点续传功能,传输中断时自动保存进度,下次连接时继续传输。
用户界面改进
全新设计风格
- 简洁明了:
- 更新UI设计风格,界面更加简洁明了,提高用户的使用体验和操作效率。
- 自定义主题:
- 引入更多自定义主题选项,用户可以根据个人喜好定制应用外观。
改进的导航体验
- 直观导航:
- 优化导航栏设计,重要功能一目了然,提升用户操作的便捷性。
- 快速访问:
- 增加快速访问按钮,用户可以快速进入常用功能和设置,节省操作时间。
增强的聊天体验
- 改进的表情和贴纸:
- 增加更多动态表情和贴纸,丰富聊天互动形式。
- 多媒体消息预览:
- 优化多媒体消息预览功能,用户可以更方便地查看图片和视频内容。
安全和隐私保护
端到端加密
安全通信
- 端到端加密:
- Telegram对所有私人聊天和秘密聊天使用端到端加密,确保只有通信双方可以解密和读取消息。
- 密钥管理:
- 每次开始新的秘密聊天时,Telegram会生成一个唯一的加密密钥,确保每个聊天会话的安全性。
秘密聊天
- 启用秘密聊天:
- 在联系人页面,点击联系人名称,选择“开始秘密聊天”选项,开启加密聊天模式。
- 自毁消息:
- 在秘密聊天中,用户可以设置消息自毁时间,消息在指定时间后自动删除,进一步增强隐私保护。
隐私设置选项
保护个人信息
- 隐私选项:
- 在设置菜单中,选择“隐私与安全”选项,可以管理谁可以查看您的“最后上线时间”、“个人资料照片”、“电话号码”等信息。
- 隐藏在线状态:
- 用户可以设置谁可以看到自己的在线状态,选择范围包括“所有人”、“我的联系人”或“无”。
控制联系人
- 添加联系人限制:
- 用户可以限制谁可以通过电话号码找到自己,选择“所有人”或“我的联系人”。
- 阻止联系人:
- 在隐私设置中,可以阻止特定联系人,防止他们发送消息或查看您的个人信息。
安全通话
- 加密语音通话:
- Telegram对语音通话使用端到端加密,确保通话内容不被窃听。
- 通话权限设置:
- 用户可以控制谁可以拨打语音通话,选择“所有人”、“我的联系人”或“无”。
两步验证
设置两步验证
- 启用两步验证:
- 在设置菜单中,选择“隐私与安全”选项,找到“两步验证”选项并启用。
- 设置额外密码:
- 输入一个额外的密码,并确认该密码。这个密码在每次登录时需要输入,增加账号安全性。
恢复邮箱
- 设置恢复邮箱:
- 输入一个有效的电子邮件地址作为密码恢复邮箱,Telegram会发送一封确认邮件到该邮箱。
- 确认邮箱:
- 打开电子邮件,找到Telegram发送的确认邮件,点击邮件中的链接确认您的邮箱地址。
管理两步验证
- 更改密码:
- 用户可以随时更改两步验证密码,在设置菜单的“两步验证”选项中进行。
- 停用两步验证:
- 如果不再需要两步验证,可以在设置中选择停用,但不建议这样做,因为会降低账号安全性。
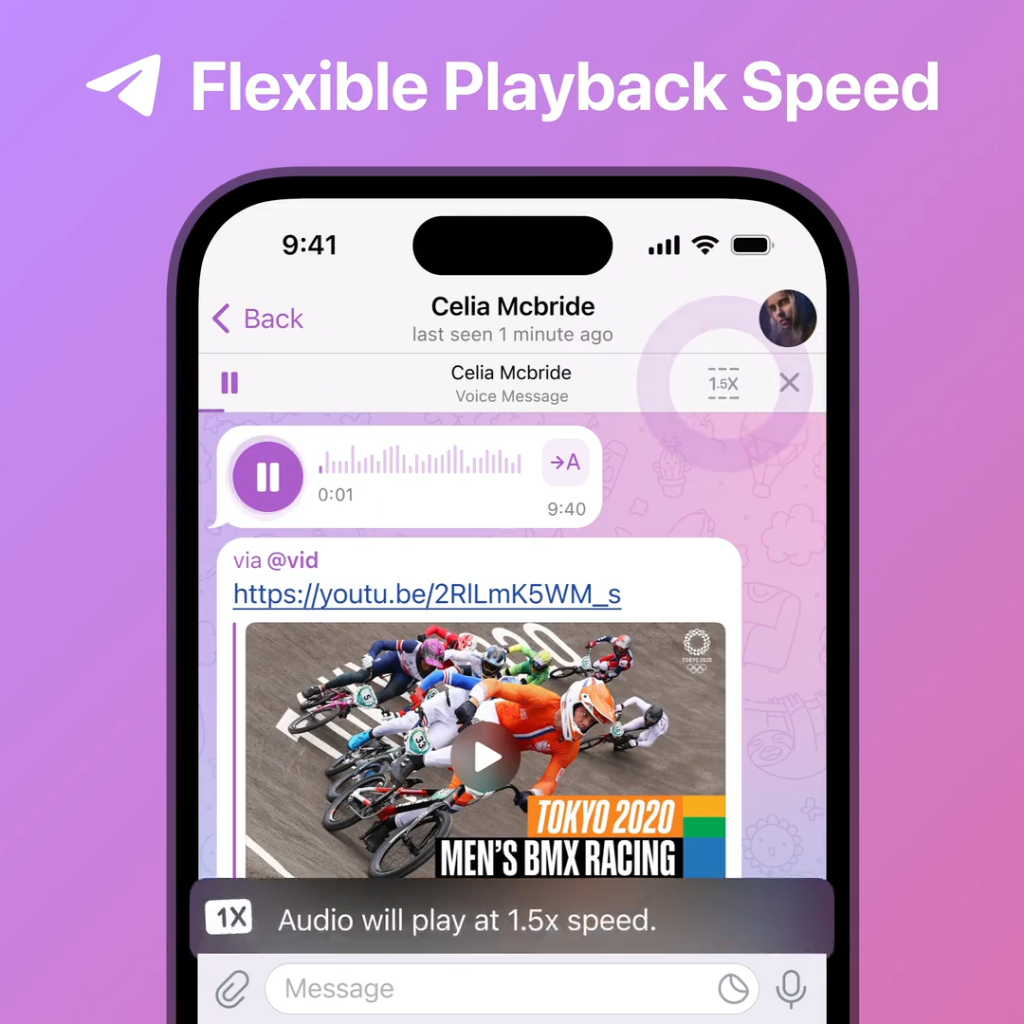
高效使用技巧
利用快捷键提高效率
常用快捷键
- 打开设置:
- Windows: 按
Ctrl + , - macOS: 按
Cmd + ,
- Windows: 按
- 切换聊天:
- Windows: 按
Ctrl + Tab - macOS: 按
Cmd + ]
- Windows: 按
- 新建聊天:
- Windows: 按
Ctrl + N - macOS: 按
Cmd + N
- Windows: 按
- 搜索消息:
- Windows: 按
Ctrl + F - macOS: 按
Cmd + F
- Windows: 按
自定义快捷键
- 进入设置:
- 打开设置菜单,选择“高级”选项。
- 自定义快捷键:
- 在“高级”选项中,找到“快捷键”设置,您可以根据个人需求自定义快捷键,提高操作效率。
使用固定消息管理信息
固定重要信息
- 固定消息:
- 在聊天窗口中,长按或右键点击要固定的消息,选择“固定消息”选项。
- 查看固定消息:
- 固定的消息会显示在聊天窗口顶部,便于快速查看重要信息。
- 管理固定消息:
- 在群组或频道中,管理员可以固定重要公告或通知,确保所有成员都能看到。
取消固定消息
- 取消固定:
- 长按或右键点击已固定的消息,选择“取消固定”选项,消息将不再显示在顶部。
自动回复设置指南
使用机器人设置自动回复
- 找到合适的机器人:
- 在Telegram的搜索栏中搜索自动回复机器人,如“@AutoResponderBot”,选择并添加机器人到您的聊天列表。
- 配置机器人:
- 按照机器人的指示设置自动回复规则,包括关键词和对应的回复内容。
- 启用自动回复:
- 配置完成后,启用自动回复功能,机器人将根据设定的规则自动回复消息。
手动设置自动回复
- 创建新群组:
- 将您自己的账号和另一个Telegram账号添加到新群组中。
- 编写自动回复脚本:
- 使用Telegram的API编写脚本,实现自动回复功能。可以选择将脚本托管在服务器上,确保24/7运行。
- 测试自动回复:
- 发送测试消息,确认自动回复功能正常工作。根据需要调整脚本设置,确保回复内容准确无误。
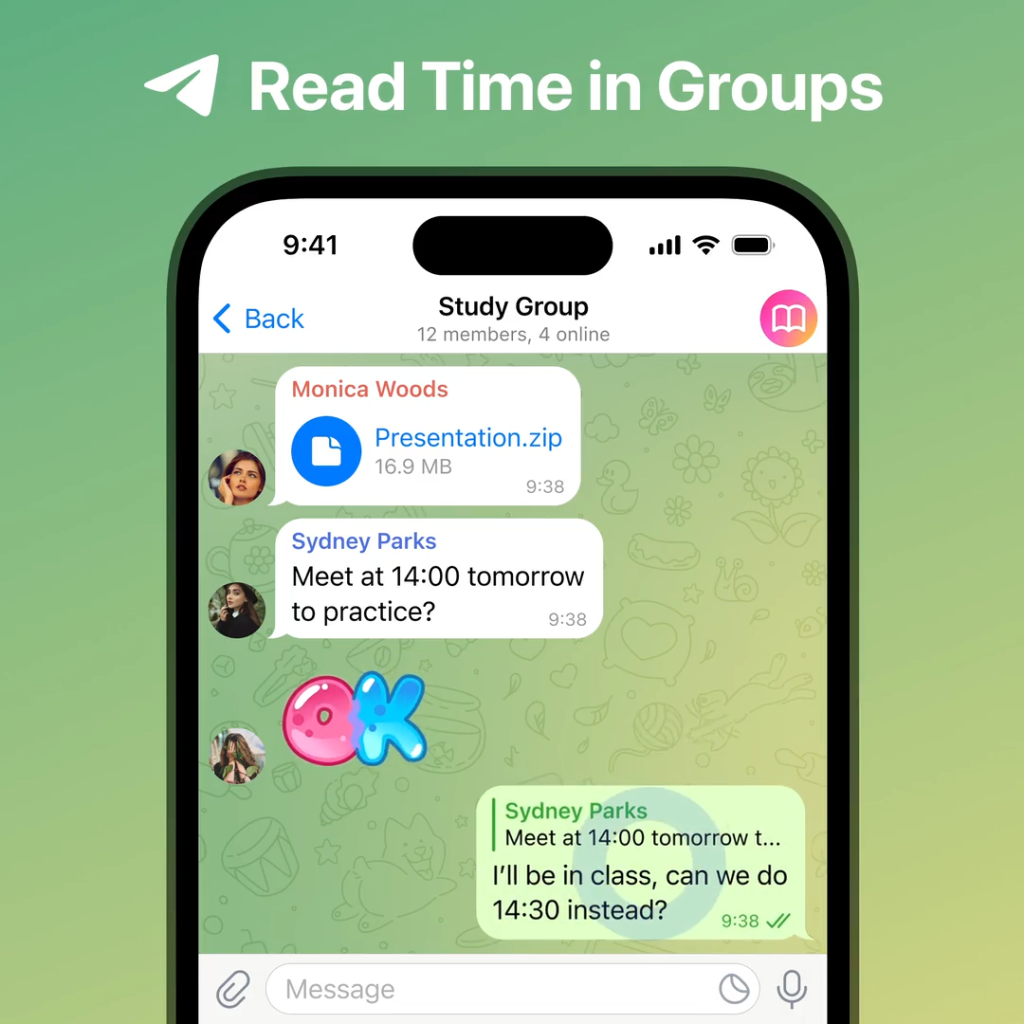
群组和频道功能
群组创建和管理
创建群组
- 打开Telegram应用:
- 启动Telegram应用,进入主界面。
- 进入创建群组页面:
- 点击右上角的铅笔图标,选择“新建群组”。
- 选择成员:
- 从您的联系人列表中选择要添加到群组的成员,然后点击“下一步”。
- 设置群组信息:
- 输入群组名称,并选择一个群组头像(可选)。完成后点击“创建”按钮。
管理群组
- 进入群组设置:
- 打开您创建的群组,点击群组名称进入群组信息页面。
- 添加和移除成员:
- 在群组信息页面,点击“添加成员”按钮添加新成员。点击成员旁边的“移除”按钮,可以移除不再需要的成员。
- 设置群组权限:
- 点击“权限”选项,您可以设置成员的权限,如发送消息、媒体、链接等。根据需要调整权限,以管理群组的互动。
- 更改群组信息:
- 点击“编辑”按钮,您可以更改群组名称、头像和描述。完成后点击“保存”按钮。
频道订阅和发布
订阅频道
- 查找频道:
- 在Telegram主界面,点击顶部的搜索栏,输入您感兴趣的频道名称或关键词。
- 加入频道:
- 找到想要订阅的频道后,点击进入频道页面,然后点击“加入”按钮,开始接收该频道的消息更新。
发布内容
- 创建频道:
- 点击右上角的铅笔图标,选择“新建频道”。
- 输入频道名称和描述,并选择一个频道头像(可选)。完成后点击“创建”按钮。
- 选择频道类型:
- 选择频道是“公共频道”还是“私有频道”。公共频道任何人都可以通过搜索找到并加入,私有频道需要邀请链接才能加入。
- 发布消息:
- 打开您创建的频道,在输入框中输入要发布的消息、图片、视频、文件等内容,点击“发送”按钮发布到频道。
管理员权限设置
指定管理员
- 进入频道或群组设置:
- 打开您管理的频道或群组,点击名称进入信息页面。
- 管理管理员:
- 点击“管理员”选项,选择并添加新的管理员,赋予他们管理权限。
设置管理员权限
- 权限设置:
- 在管理员权限设置页面,您可以为每个管理员设置不同的权限,包括发送消息、删除消息、邀请成员、修改信息等。
- 调整权限:
- 根据每个管理员的职责和信任度,灵活调整权限设置,确保有效管理频道和群组。
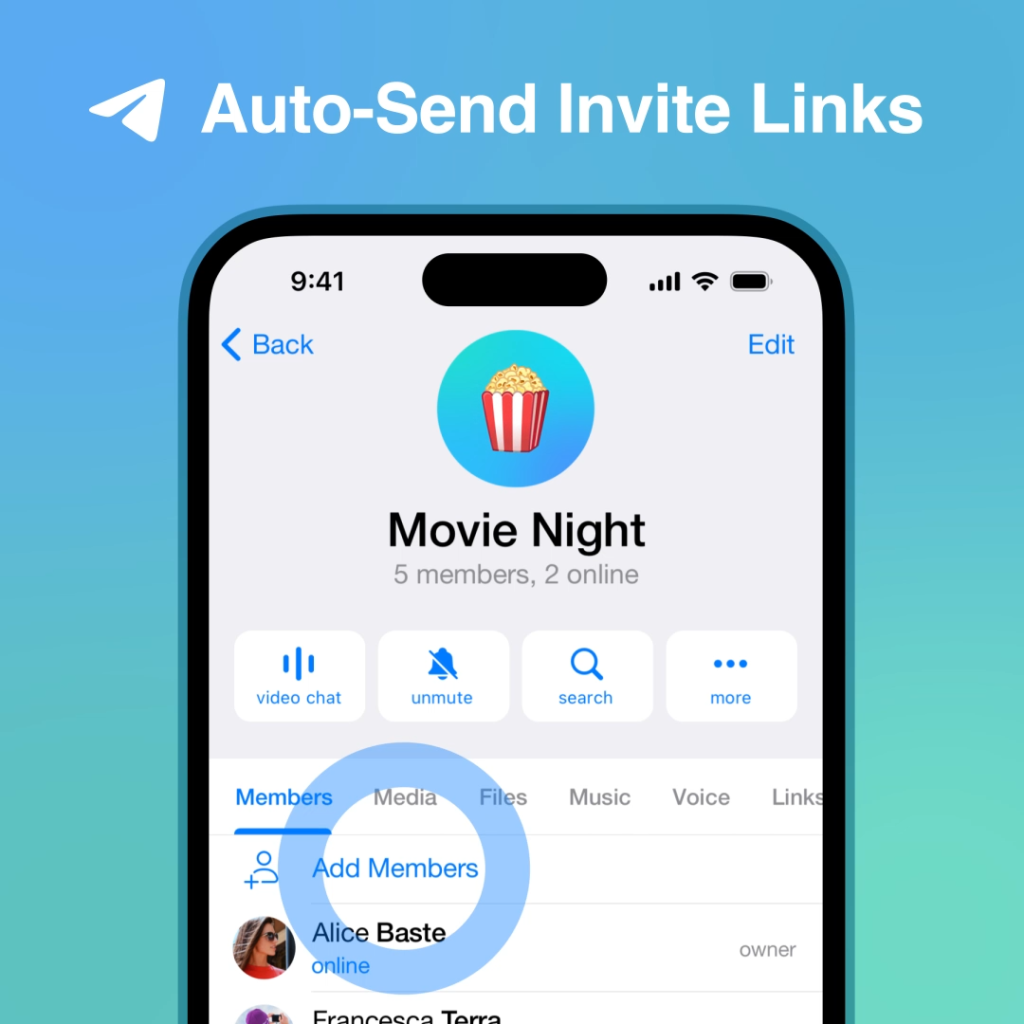
多媒体和文件传输
图片和视频发送
发送图片和视频
- 打开聊天窗口:
- 选择一个联系人、群组或频道,打开聊天窗口。
- 选择图片或视频:
- 点击输入框旁边的附件图标,选择“照片或视频”选项。
- 选择文件来源:
- 从设备图库中选择要发送的图片或视频文件。
- 编辑图片或视频:
- 选择文件后,可以进行编辑,例如添加滤镜、裁剪、绘图或添加文本。
- 发送文件:
- 编辑完成后,点击“发送”按钮,将图片或视频发送到聊天窗口。
批量发送
- 选择多张图片或视频:
- 在选择文件时,可以一次选择多张图片或多个视频进行批量发送。
- 排列顺序:
- 在发送前,可以排列文件的顺序,确保按预期顺序发送。
大文件传输
支持的文件类型和大小
- 文件类型:
- Telegram支持多种文件类型的传输,包括文档、音频、视频、图片和压缩文件等。
- 文件大小限制:
- 每个文件的大小限制为2GB,确保可以传输大文件。
发送大文件
- 打开聊天窗口:
- 选择一个联系人、群组或频道,打开聊天窗口。
- 选择文件:
- 点击输入框旁边的附件图标,选择“文件”选项。
- 选择文件来源:
- 从设备存储或云存储服务(如Google Drive、Dropbox)中选择要发送的大文件。
- 发送文件:
- 选择文件后,点击“发送”按钮,文件将上传并发送到聊天窗口。
断点续传
- 上传中断:
- 如果传输过程中网络中断,Telegram会自动保存上传进度。
- 继续上传:
- 网络恢复后,上传将从中断处继续,确保文件传输的完整性。
使用云存储功能
存储在云端
- 消息和文件云存储:
- Telegram自动将所有消息和文件存储在云端,用户可以随时访问和下载。
- 无限存储:
- Telegram提供无限制的云存储空间,确保所有数据安全备份。
访问云存储文件
- 查看文件和媒体:
- 在聊天窗口,点击顶部的聊天信息栏,选择“媒体”、“文件”或“链接”选项,查看存储在云端的所有文件和多媒体内容。
- 下载和分享:
- 点击任意文件,可以选择下载到本地设备或直接分享给其他联系人或群组。
使用保存消息功能
- 保存重要文件:
- 用户可以将重要文件和消息保存到“保存的消息”对话框,方便随时访问。
- 管理保存的消息:
- 在“保存的消息”对话框中,用户可以分类管理保存的内容,确保信息有序。
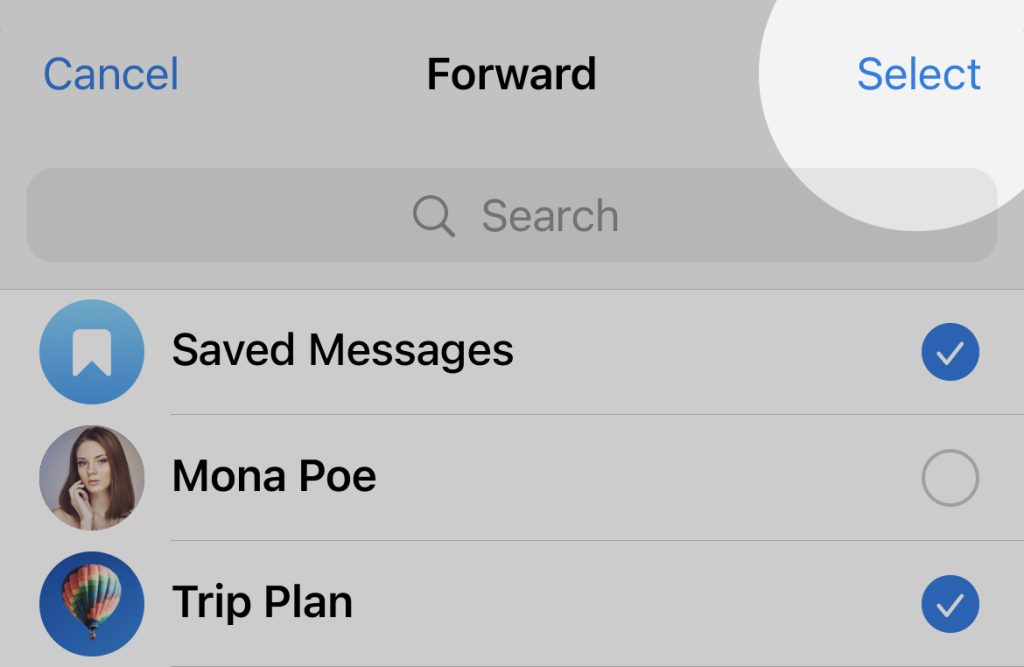
常见问题及解决方法
网络连接问题
检查网络状态
- 测试网络连接:
- 打开浏览器,访问一个常用的网站(如Google或百度),确认您的设备连接到互联网。
- 切换网络类型:
- 如果Wi-Fi连接不稳定,可以尝试切换到移动数据连接,确保网络稳定。
- 重启网络设备:
- 重启路由器或手机数据连接,有时可以解决临时的网络问题。
优化网络设置
- 使用VPN:
- 在网络限制较多的区域,使用VPN可以帮助稳定连接。选择一个可靠的VPN服务,连接到速度较快的服务器。
- 检查防火墙设置:
- 在PC上使用时,确保防火墙没有阻止Telegram的连接。您可以在防火墙设置中添加Telegram为允许的应用。
消息延迟解决
网络优化
- 确保网络连接稳定:
- 消息延迟通常与网络不稳定有关,优化您的网络连接可以减少延迟。
- 使用高速网络:
- 尽量使用高速Wi-Fi或4G/5G网络,避免使用公共Wi-Fi网络。
检查设备性能
- 关闭后台应用:
- 关闭占用大量资源的后台应用,释放设备内存和处理能力。
- 更新应用和系统:
- 确保Telegram应用和设备操作系统是最新版本,更新可以修复已知的延迟问题。
服务器状态
- 检查Telegram服务器状态:
- 有时,Telegram服务器的维护或故障会导致消息延迟。访问Telegram的官方状态页面或社交媒体,查看是否有服务器问题。
文件传输失败处理
文件大小和格式
- 检查文件大小:
- Telegram对单个文件的大小有限制。确保您传输的文件没有超过Telegram的大小限制(通常为2GB)。
- 检查文件格式:
- 某些文件格式可能不被Telegram支持,尝试转换文件格式后重新上传。
网络连接
- 确保稳定的网络连接:
- 文件传输失败通常与网络连接不稳定有关,确保您的网络连接稳定且速度足够。
- 使用有线连接:
- 在PC上传输文件时,使用有线网络连接可以减少传输失败的可能性。
应用设置
- 清理应用缓存:
- 打开Telegram应用,进入“设置” > “数据与存储” > “存储使用情况”,清理应用缓存以释放存储空间。
- 重启应用和设备:
- 重启Telegram应用或设备,有时可以解决临时的传输问题。
重新尝试传输
- 分批传输文件:
- 如果一次传输多个文件失败,尝试一次传输较少的文件或将大文件分割为小部分传输。
- 等待非高峰期:
- 有时高峰期网络拥堵可能导致传输失败,选择非高峰时间段重新尝试传输文件。
如何下载Telegram中文APK?
可以通过Telegram官方网站下载APK文件,确保下载的是最新的官方版本。
安装Telegram中文APK时提示未知来源怎么办?
在设备设置中启用“允许安装未知来源的应用”,然后重新安装APK文件。
Telegram中文APK与Google Play版有何区别?
功能相同,但APK版本可在未接入Google服务的设备上使用,适合无法访问Google Play商店的用户。
如何将Telegram切换到中文界面?
安装完成后,进入设置菜单,选择“语言”选项,然后选择“中文(简体)”或“中文(繁体)”。
Telegram中文APK是否安全?
通过Telegram官方网站下载的APK文件是安全的,确保不要从第三方不明来源下载。
无法下载Telegram中文APK怎么办?
检查网络连接或尝试使用VPN访问Telegram官方网站。如果问题持续,可以联系Telegram支持。
其他Blog
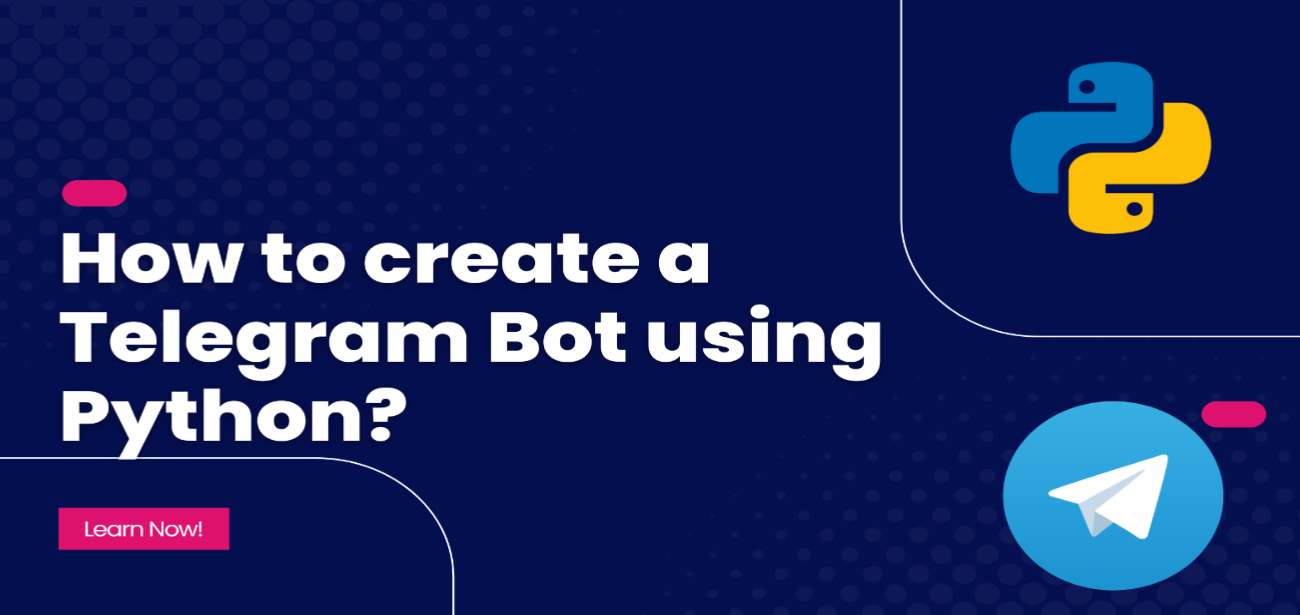
Telegram BOT 可以做什么?
Telegram BOT是Telegram平台上的自动化程序,能够执行各种功能,包括消息管理、媒体处理、社交互 […]
9 月 9

电报如何关闭过滤?
电报关闭过滤的方法是:首先打开电报应用,然后进入设置。在设置菜单中,找到“隐私与安全”选项,点击进入。在这里, […]
2 月 22
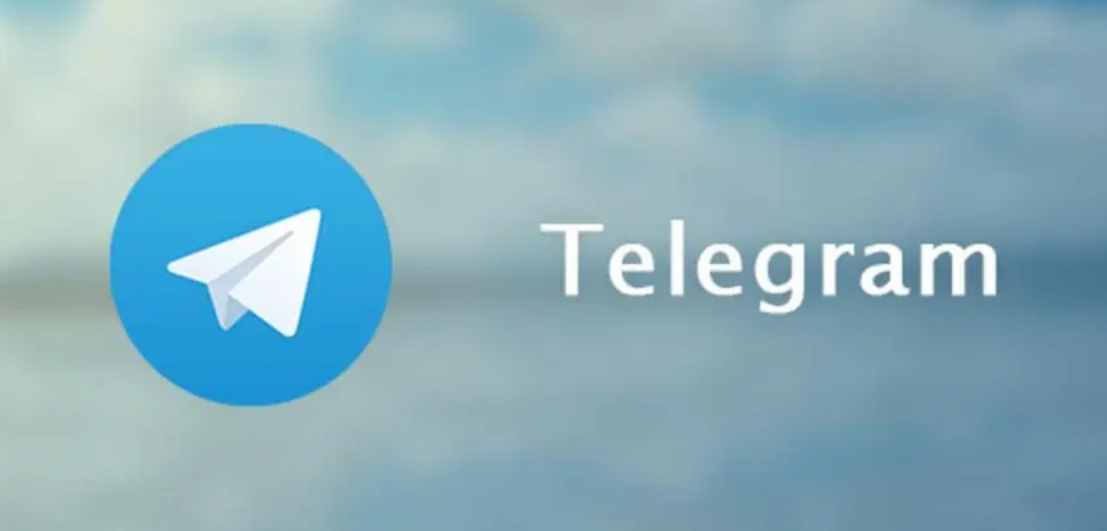
Telegram有加群限制吗?
是的,Telegram对用户加入的群组和频道数量有限制。每个用户最多可以加入500个群组和频道的组合。这个限制 […]
3 月 14
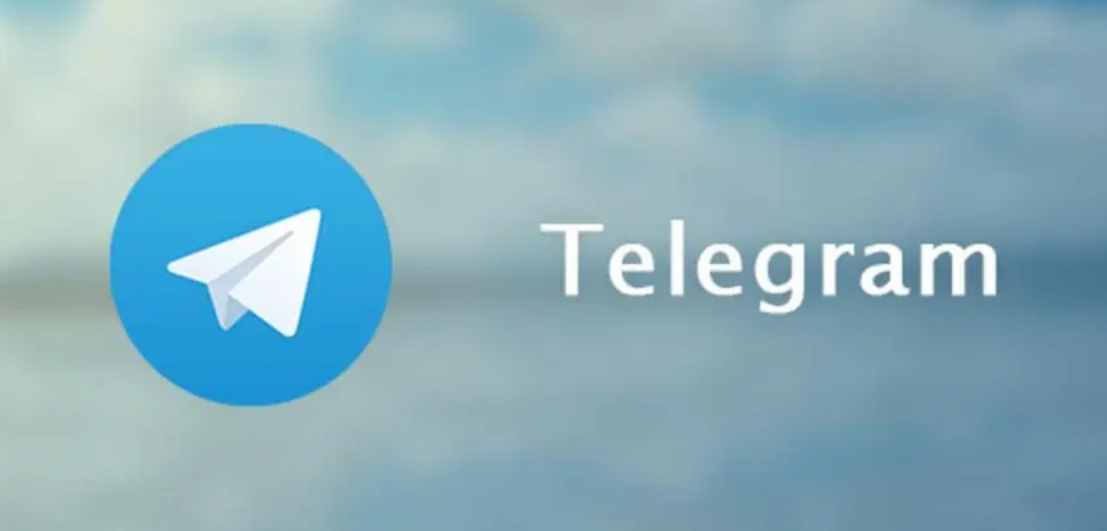
如何下载Telegram中的文件?
在Telegram中下载文件,首先在聊天中找到您想下载的文件。点击文件预览,然后选择下载图标或链接开始下载。文 […]
3 月 8
