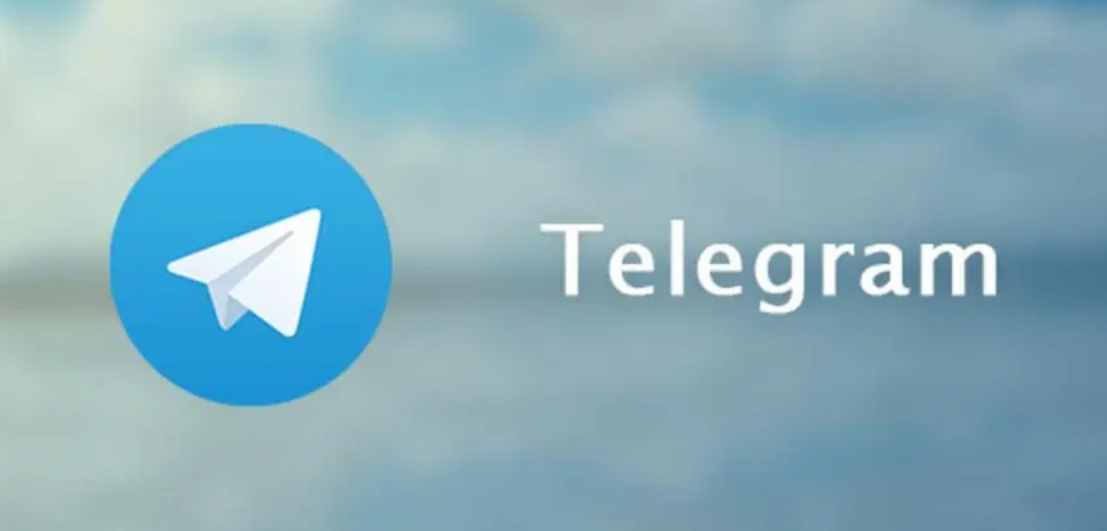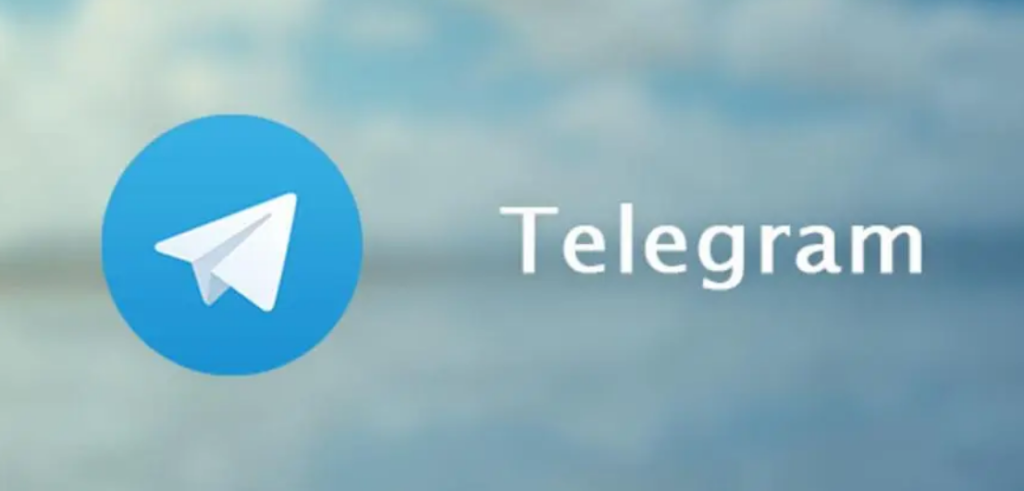最新Blog
7 月 1
Telegram中文版怎么下载?一文搞定所有问题
6 月 29
Telegram中文下载及隐私保护指南
6 月 27
Mac用户如何下载和安装Telegram中文版
6 月 25
如何解决Telegram中文版本下载中的常见问题
6 月 23
2024年Telegram中文下载更新及功能解析
6 月 21
Telegram中文下载及使用技巧:提高工作效率的神器
6 月 19
Telegram中文版PC端下载及配置教程
6 月 17
如何在安卓手机上安装Telegram中文版本
6 月 15
Telegram中文版本下载:最全资源合集
6 月 13
Telegram中文下载官方指南:从入门到精通
Mac Telegram下载的文件在哪个文件夹?
其他Blog
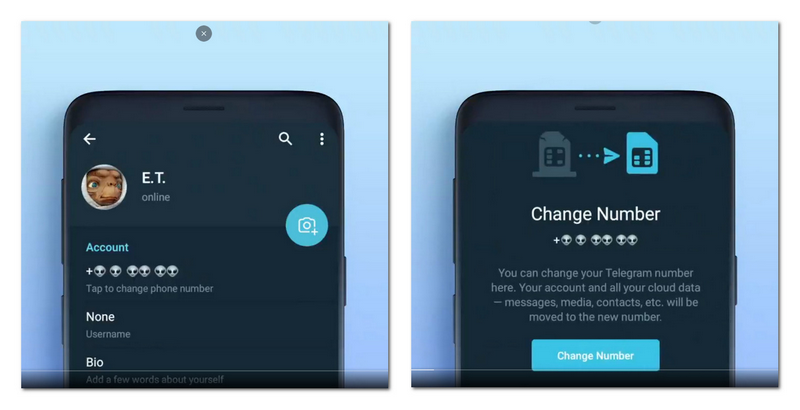
telegram电报如何修改手机号码
在注册或登陆telegram账号时,用户都是需要提供手机号码的,并使用该手机号码接收验证码。在很多时候由于用户 […]
7 月 31

最新Telegram中文下载方法及常见问题解答
要下载最新的Telegram中文版本,请访问Telegram官方网站https://telegramr.org […]
6 月 7

Telegram 安装在哪?
Telegram的安装位置取决于你的设备类型。在Android设备上,它通常安装在内部存储的应用文件夹中。在i […]
3 月 7

TG用户名可以改吗?
是的,TG用户名可以修改。只需进入Telegram应用的设置,编辑个人资料中的用户名字段并输入新用户名即可。但 […]
6 月 3